Table of Contents
Using Chrome, I Cannot Move Forward in a Specific Section
If a download, task and/or reflection component is part of a section, you should see a button similar to this one below the video, clicking that button (once lit up) will allow you to address the task/download/reflection exercise before moving forward.
Before the video completes, the text will be greyed out:
![]()
Upon video completion, the button should light up and now be clickable:
![]()
However, if you cannot see this button at all, or it cannot be clicked, and you are not able to move forward in a specific section (but other sections are automatically moving forward without issues), we have discovered this may be a problem specific to an older version of Google Chrome.
One of the following options may help:
- Update your Chrome web browser following Google’s instructions: https://support.google.com/chrome/answer/95414?co=GENIE.Platform%3DDesktop&hl=en
- Use an alternate web browser such as Firefox, Microsoft Edge, Microsoft Internet Explorer, Opera, Safari, or any other web browser
Our website is tested with modern versions of Chrome (and other browsers) on Mac OS X and Windows 10. It is also known to work on modern Apple iPads, Apple iPhones, Android Tablets, Android Phones and various Linux operating systems using a number of browsers on all platforms. Some testing has been done on Windows 7, including testing Internet Explorer on that release.
However, it is possible you are running on a platform we have not tested, and if you do hit one of these issues, please try the above and let us know if you are having any further troubles, and we will do our best to help.
Videos do not autoplay
A number of browsers including Google Chrome and Apple’s Safari have disabled “autoplay”, to stop advertisers from placing videos on pages that automatically play, which can be rather annoying, so in a number of cases this can make for a better browsing experience.
However, it can also hinder sites that have a legitimate use for automatically playing videos, and as such, if you would like to use this capability on our web site, you may need to change some browser settings, depending on your browser.
If you would like to allow auto play you have a few options, depending on your browser:
Using Firefox
Firefox does not block auto play for videos, as it stands at time of writing.
Using Internet Explorer 11
Internet Explorer does not block auto play for videos, as it stands at time of writing.
Using Chrome: Change settings to allow “autoplay”
NOTE: This setting in Chrome effects all web sites. Enabling this will allow other web sites to auto play video as well.
When chrome is loaded, you can navigate to the following page (type this into your browser, in a new tab):
chrome://flags/#autoplay-policy
It should look something like this:
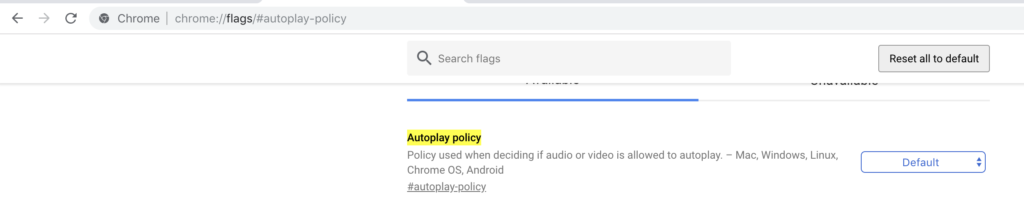
You can change this setting to “No user gesture is required”:
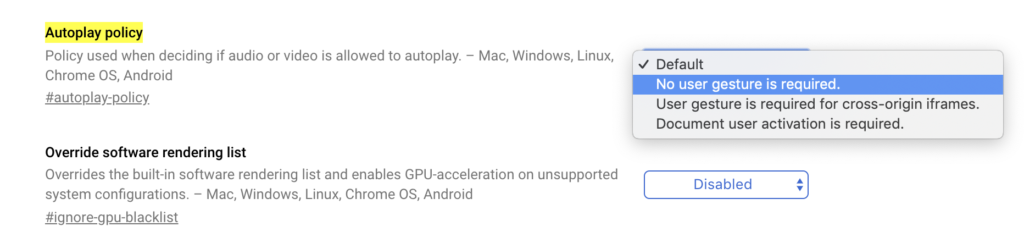
Once this setting is changed, in the bottom right hand corner you can click “Relaunch now” for the setting to take effect:
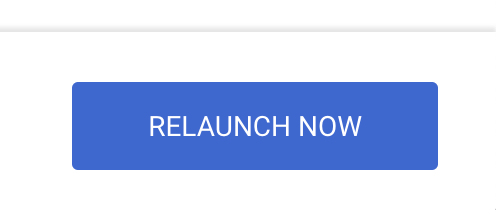
Now videos on our site should auto play in Chrome.
Using Safari: Changing per-site settings for our site, training247.com.au
When using Safari, there is a per site-setting that can allow auto play.
Simply navigate to our website in safari, www.training247.com.au

Click on Safari -> Settings for this website:
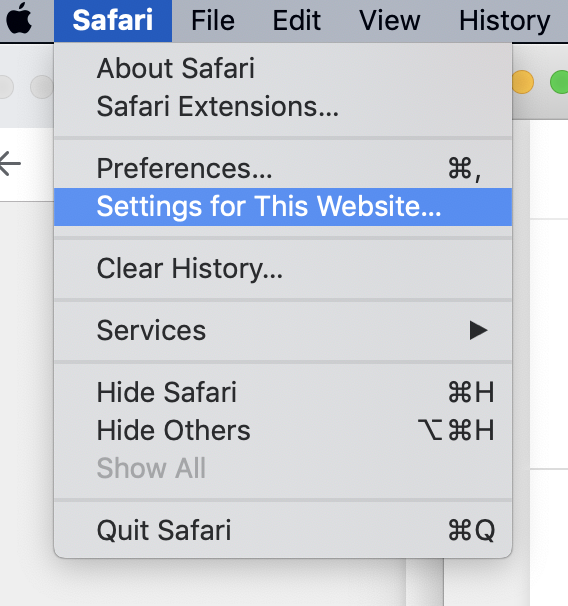
Now you can allow autoplay from our site only by clicking on “Auto-Play” -> “Allow All Auto-Play”:
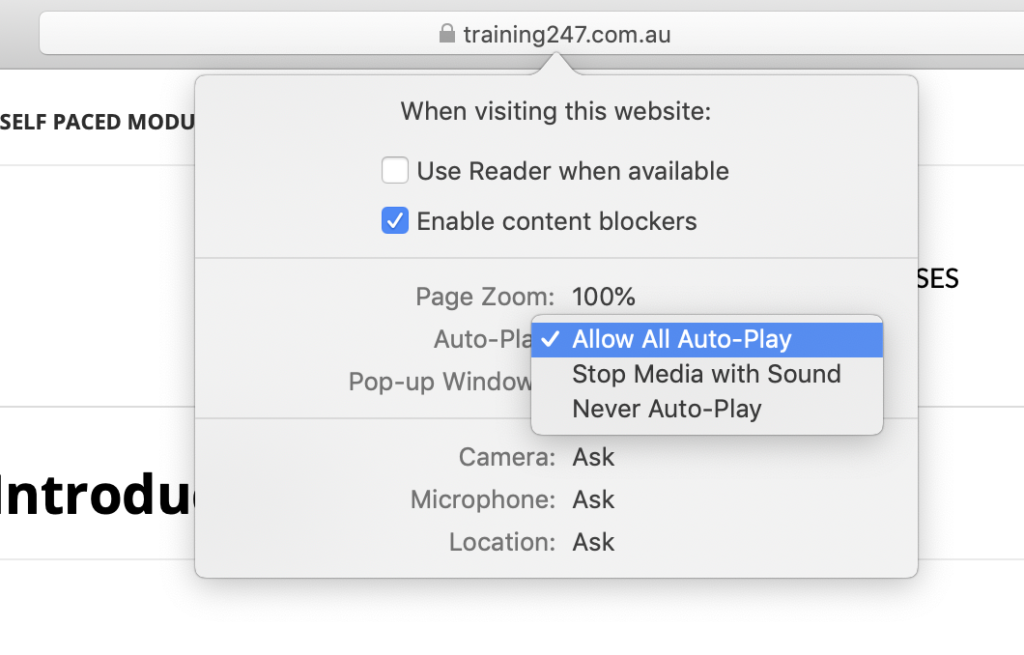
Now when using our modules, the videos should auto play.
I cannot remember my login and password
You may need to reset your password, and can do so here: https://www.training247.com.au/index.php/account/lost-password/
Your email address can be used as your username, and it is likely to be your school email address.
Need Help?
Just reach out to us via our contact us page, and we would be happy to help how we can!
