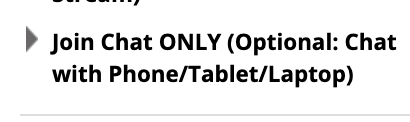Table of Contents
Preparing for and joining the event
There may be a number of steps to prepare, depending on the event you are joining. You may need to download a workbook to participate, and you may also be provided with free resources. Below are all the steps you need to prepare for any live professional development class we run.
Please use a supported web browser such as Google Chrome, Firefox, Microsoft Edge, or Safari. We do not test on all browsers, and particularly old browsers (5 – 10 years old) may not function correctly.
In the days prior to the event: Preparation
- Click on “My Courses” on our website and confirm you can login to your account (use your email address as your username). If you have forgotten your password click on “Lost your password?”
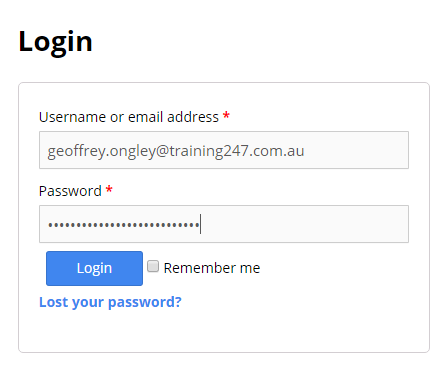
- Enter in your username and password (this is either what you had setup, or it has been emailed to you), then click “Login”
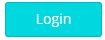
- You will be taken to the “My courses” page, where you should find the live virtual class you are attending. Click on the class link, for example “Live Virtual Class: Synthetic Phonics Training 2021” to get started:

- If there is a workbook, step 1 is to Download the Workbook (NOTE: this may not apply to all classes/live streams), and print it off.
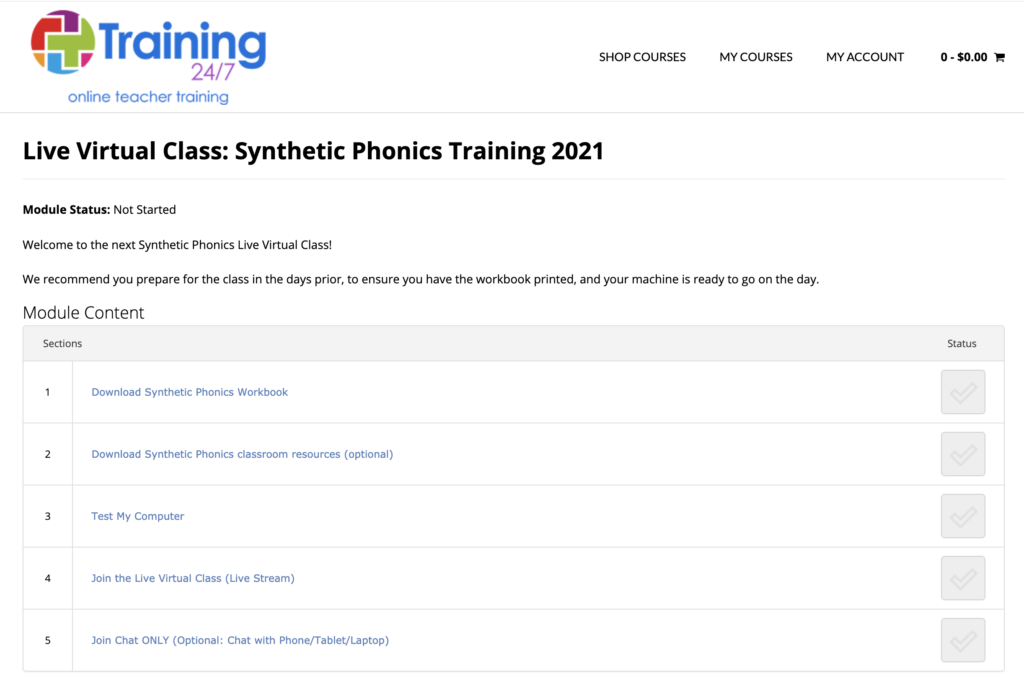
4a. Click on the link to the PDF workbook, which will open it on your computer. Now print the PDF (before the event). Once complete, click the completion button:
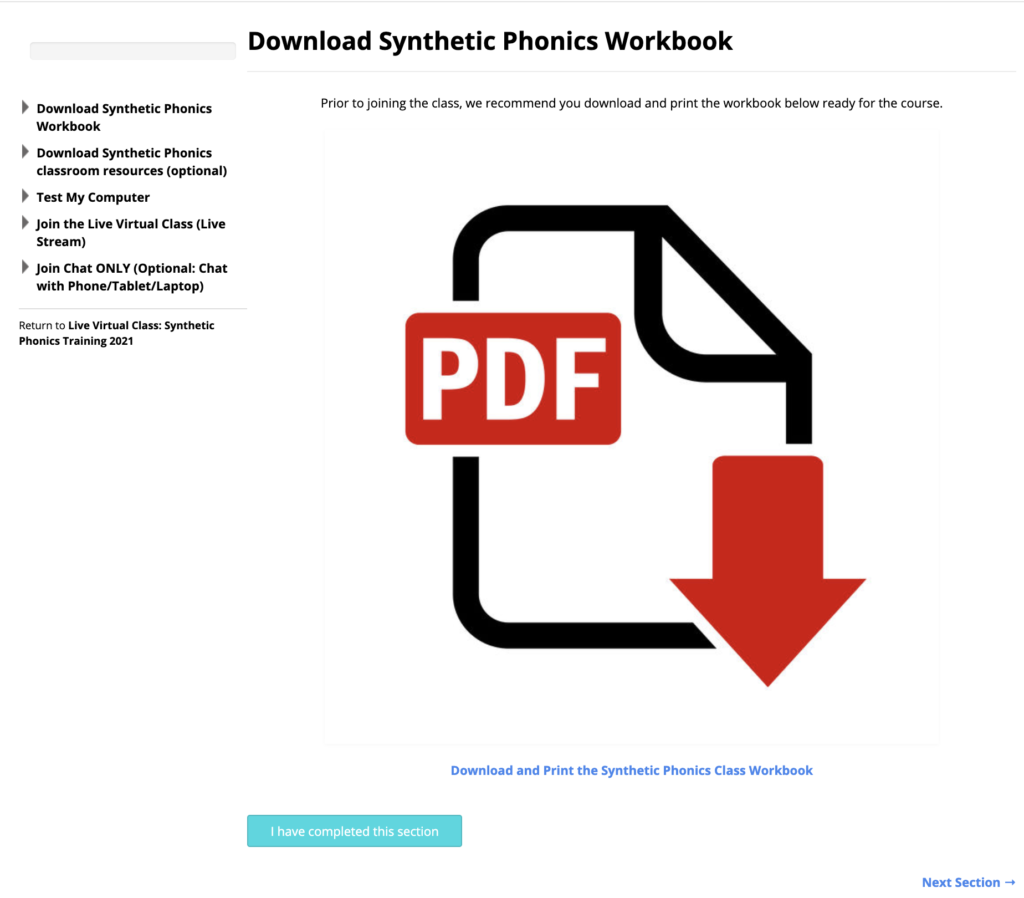
- If there are free resources you can now proceed to download the classroom resources, by clicking on the image. Click the completion button once done to move on:
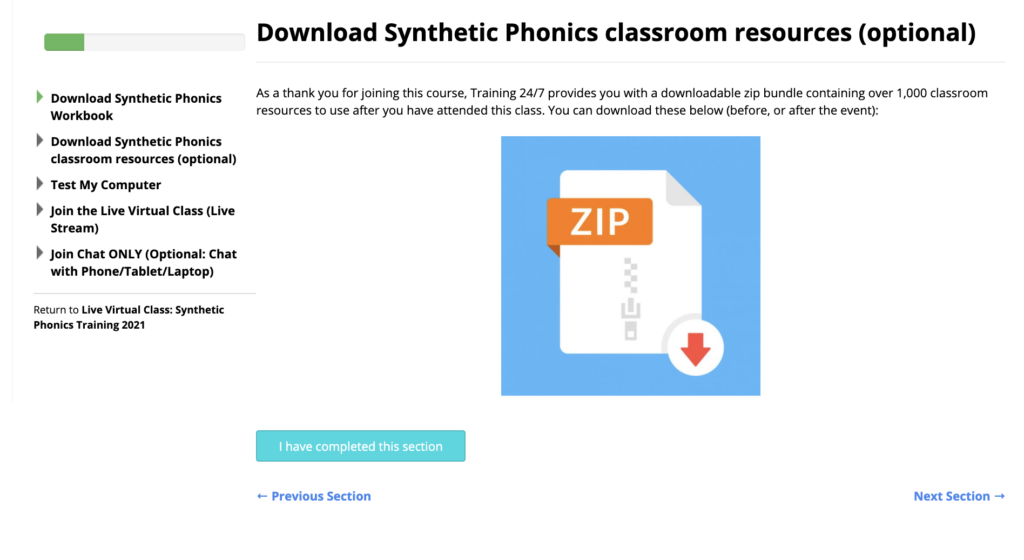
- For all classes, prior to the event please verify your computer can join a video stream with us.
We have limited support resources available to help during the class itself, so we want to make sure you are all set before the day, to avoid any technical difficulties.
As such we appreciate you taking the time prior to the event, to utilise our test service. You can load this up at any time, and it should only take a couple of minutes to make sure everything is working.
Please wait for the player to load (may take a minute or more depending on your internet connection) and click on the play button to run a test live stream. You may also optionally wish to join the test chat by clicking the ‘Join’ button.
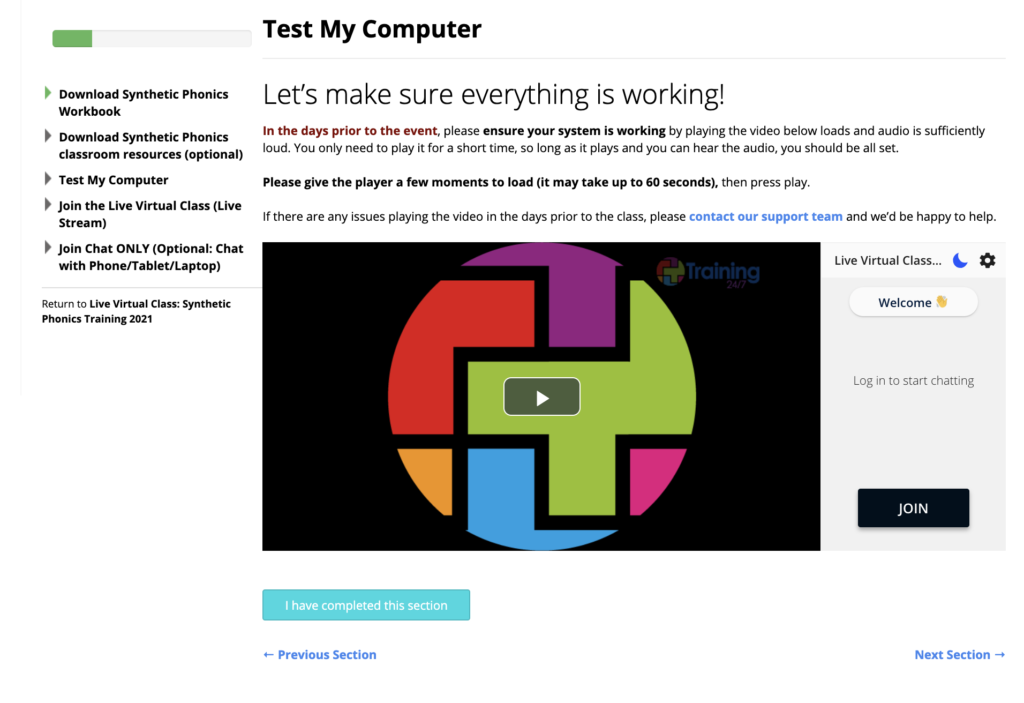 If all is working (you can see the video, hear the audio, and see / login to the chat), you are all set!
If all is working (you can see the video, hear the audio, and see / login to the chat), you are all set!
On the day of the event: Joining the Live Virtual Class / Live Stream
On the day itself, you can join the Live Virtual Class by clicking on the play button once it appears on the image, just like on the test live stream, and join the chat below to participate, talk with other teachers, and ask questions live.
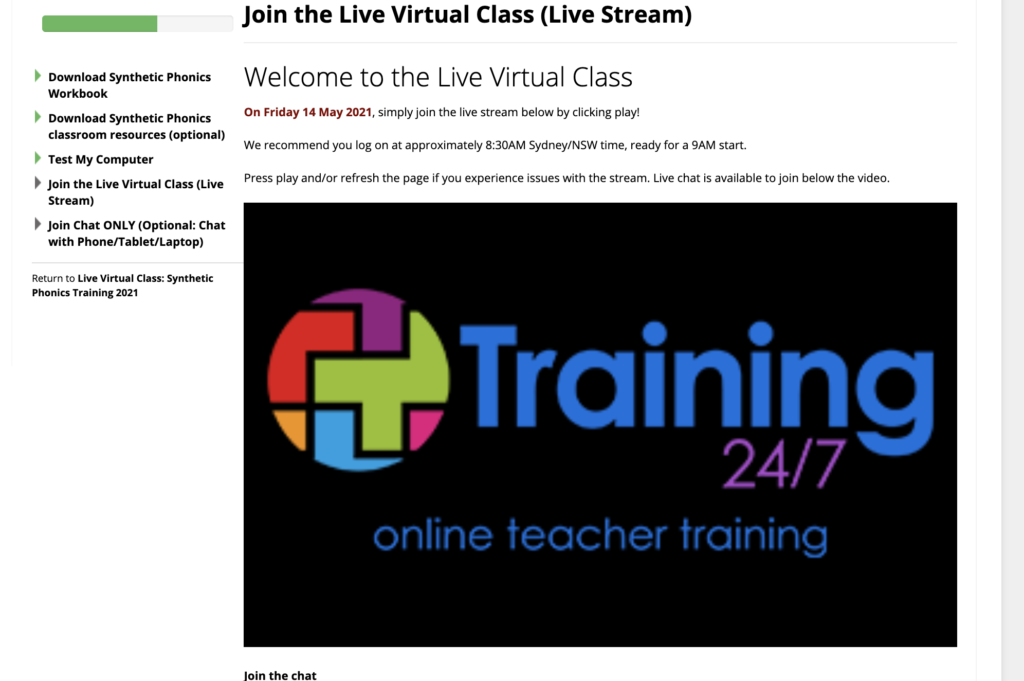
Joining the Chat (on the same device as the live stream, or on a separate device)
On the same device
- Click the ‘Join’ button in the chat window (to the side, or below the live stream)
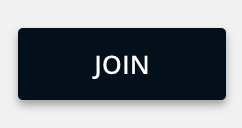
- It will ask you to enter your name – a short name is fine, as there are limited characters allowed:
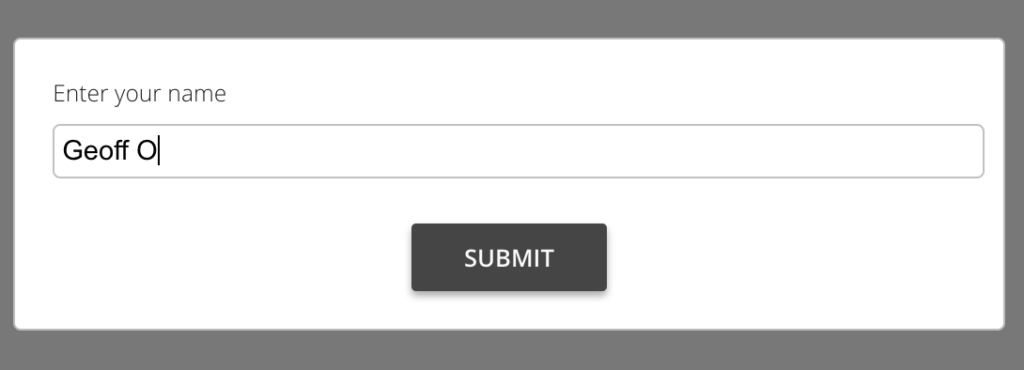
- Type your messages in (you can add an emoji to your text as well by clicking the smile button), and press enter or the send button on the right

You can also ‘like’ other people’s messages by clicking the heart next to them. This may be used to indicate you have the same question, or like the comment made.
On a separate device (phone, tablet, laptop)
If you wish, you can join our live chat on a different device. This can be beneficial if working individually or in a group where you wish to run the live stream on a large television, full screen, but also want to participate in the chat.
- Login to our website, under ‘my courses’ on the device of your choice, as you did previously (described above)
- Click on the live virtual class / live stream you are joining as described previously
- Select the final page to optionally “Join chat only”, and then you can join the chat the same way as described directly above.
Troubleshooting
Buffering issues
Please click on the cog in the bottom right hand corner of the video when you ‘mouse over’ the video, and choose a lower speed (like 540p, 360p, etc.). What speeds are offered may depend on the event.
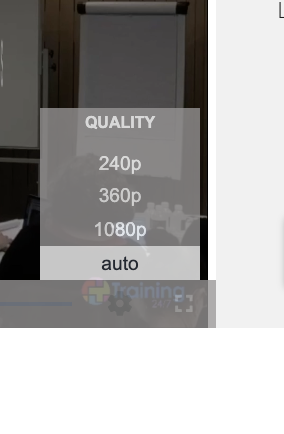
If this does not work, try an alternate browser such as Google Chrome or Firefox.
Completing the Live Virtual Class
At the end of a live virtual class, we may ask for your feedback. Please fill in the form (it will look similar to the below), as it helps us to understand what worked well, what we could do better, and what else we might do in future. We do read every piece of feedback, so a couple of minutes of your time is genuinely appreciated by the team.
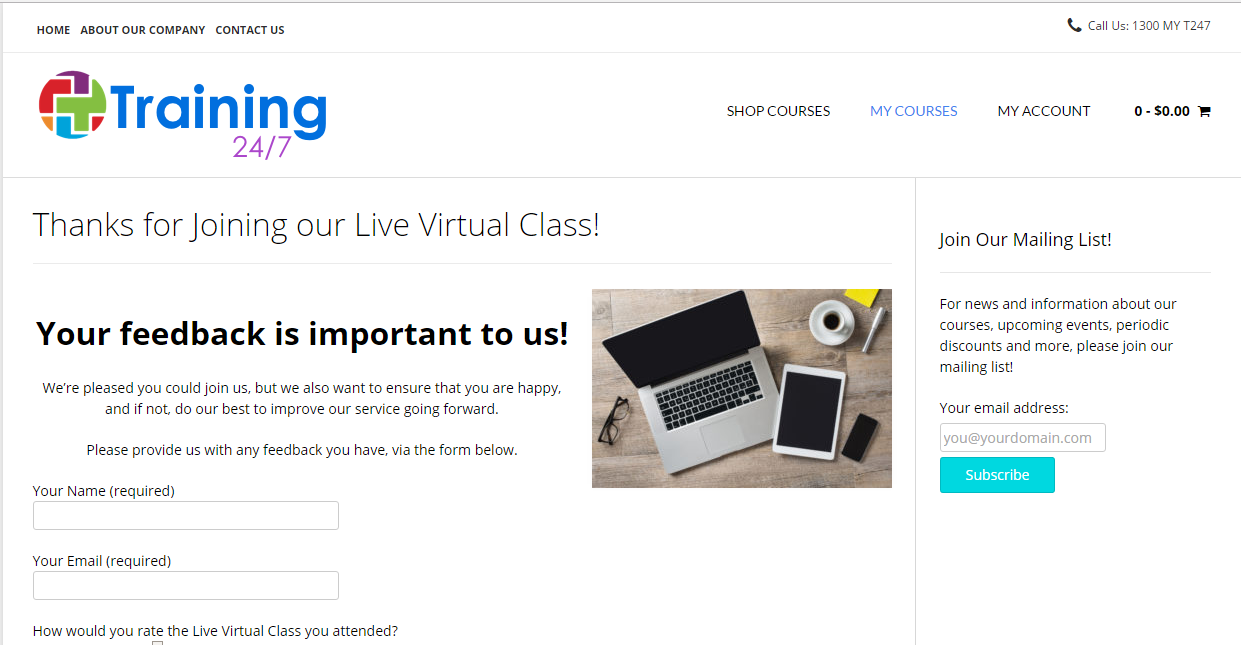
Please fill in the feedback form, to let us know how the training and the Live Virtual Class experience was for you.
Need technical assistance?
If you have any issues or questions please do not hesitate to contact us electronically, or Phone: 1300 698 247