Working with Self Paced Online Modules
NOTE: Please do not use Internet Explorer as it is not compatible with our site. Firefox, Chrome, Safari or Edge should work as alternatives.
Working with Training 24/7’s online, self-paced modules is easy once you know how. This page is designed to help you login, access and use modules you have been enrolled in, and provide other relevant information to you regarding online, self-paced modules.
Logging in
To login, you can click on the Training 24/7 -> “My courses” page, and under “Login” type in your email address and password for our site, per the example below:
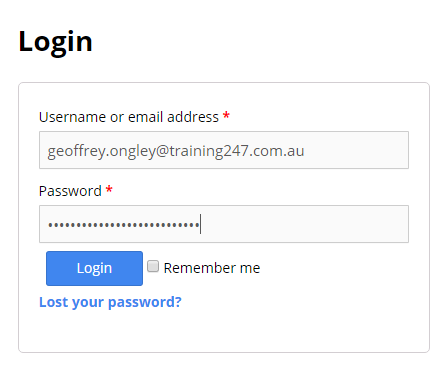
Reaching your module(s)
Once you are logged in, you will see a page similar to the following, with a navigation bar on the left hand side:
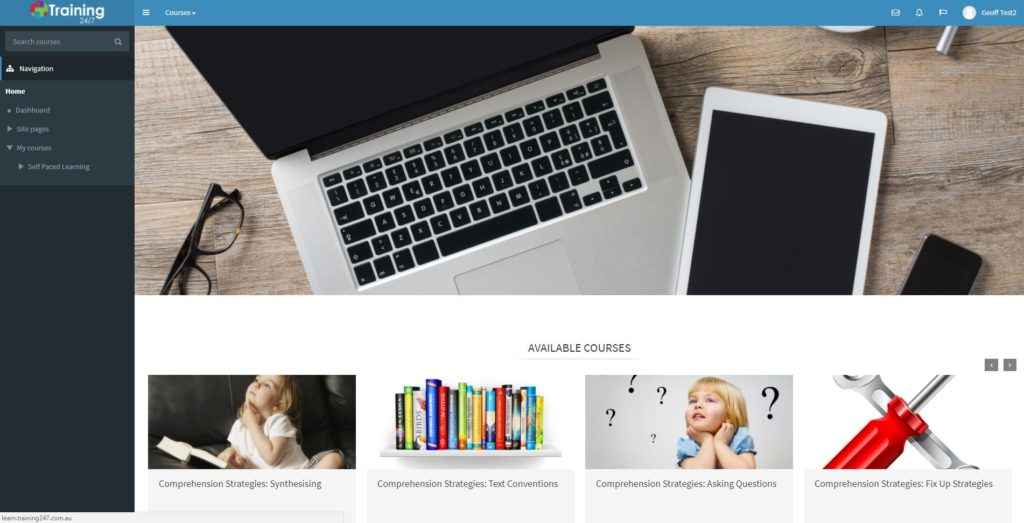
Please click on the “Self Paced Learning” drop down menu to see your available courses:
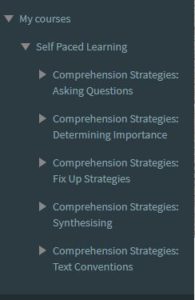
Select the course you would like to do, by simply clicking on it, and course links will appear, as well as the main course page:
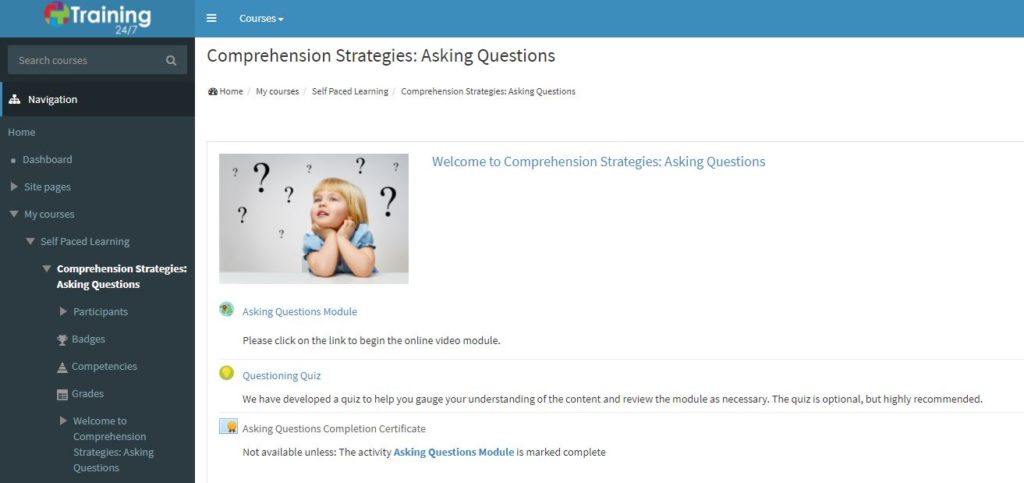
Begin the module by clicking on the module link:

Navigating a module
Once you have begun a module, you may see a number of things on your screen. In the below example, we can see a video, some PDFs to download, and a “Next” button.
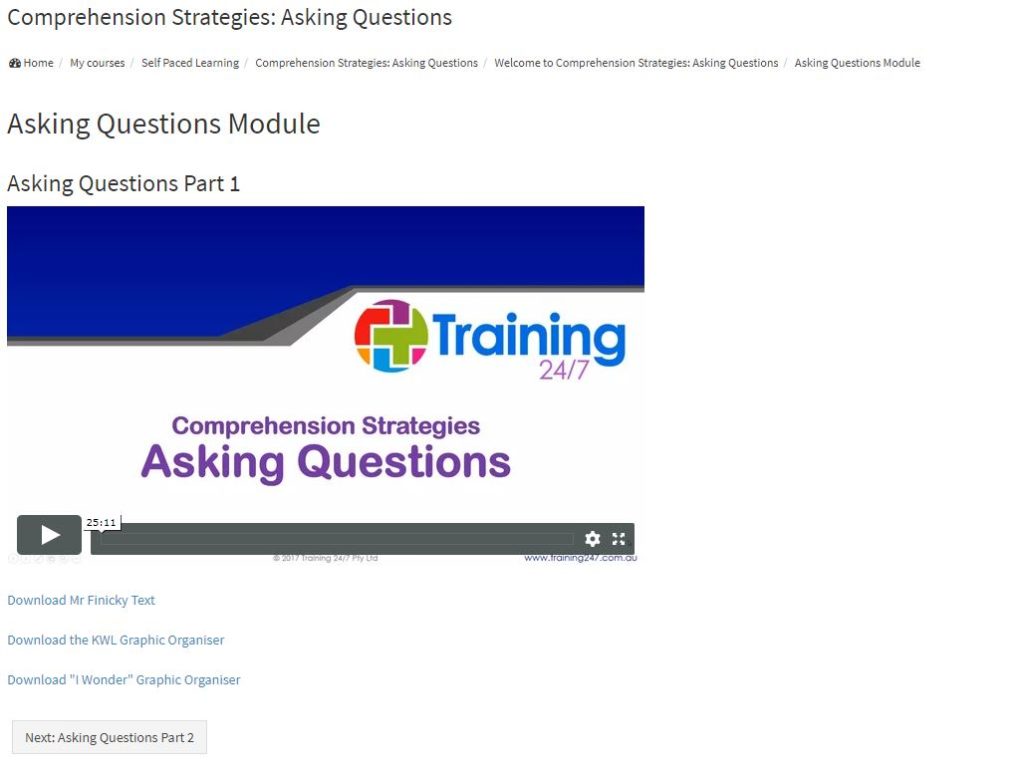
Using the video player
Play
To play the video, simply click play, or anywhere on the video section of the screen.
Full screen
To make the video “full screen”click on the following button:
![]()
To exit full screen, simply press the escape key, or click the full screen button again.
Quality
You can change the quality of the video by clicking on the following button:
![]()
NOTE: This should not be necessary in most situations, as quality will be dynamically determined based on the speed of your internet connection.
Downloading a task or other PDF resource
Some pages will provide a link to a resource, usually in PDF format:
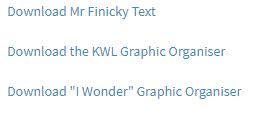
Simply click the link you want to access within the module, and the resource will appear in a new tab or window.
Moving to the next section
Once you have watched a video, and downloaded resources on the page, you may want to then move on to the next component of the module. Simply click the Next button, which will be below the video and any resources on the page:
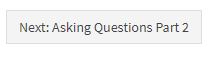
Returning to a specific section
If you want to go to a specific section in a module, simply click on the section from the “Lesson menu” in the top left hand corner (this will only be available when you are within the module itself):
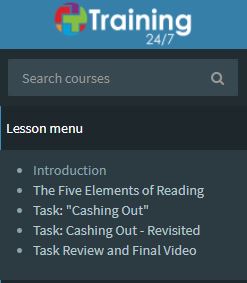
Completing a module
When you reach the final page of a module, you will see an “End Lesson” button, such as the following:
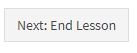
You must click this button to complete the module and be given credit for doing so.
Receiving credit for module completion
To receive credit for a module, you must complete it, and spend the required time doing so. You cannot simply skip through a lesson and receive credit for it. If you do simply skip through a lesson, you may receive a warning that you have not spent enough time in the module, and the module will not be marked as completed.
Many modules will contain a quiz. Completing the quiz is optional, however it is highly recommended as a “check for understanding” that you can use to gauge if the module needs review or not. The quizzes can be taken multiple times, simply click on the quiz link:

Once you have met the requirements to complete a module, a certificate will be generated and available to you. Training 24/7 will also receive a notification to let us know you have completed the module, so as it can be recorded with NESA (if appropriate).
Downloading your completion certificate
You can only download a completion certificate once you have met the requirements to complete the module. Once you have done so, you can download the certificate from the main page of the course. Click on the “Welcome to…..” link:
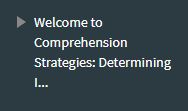
and click on the certificate button:
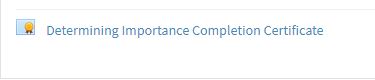
Any other questions?
Please Contact Us if you have any further questions regarding the online modules.
